

家庭智能存储设备用户使用手册-A2
(帮助中心)
2.下载安装APP在智能手机可以正常上网的情况下,用户可扫描二维码下载安装APP。

设备既支持插网线联网,也支持WIFI联网。
WIFI联网方法如下:

当无法通过蓝牙发现设备,可以依次尝试开关手机蓝牙功能、检查手机权限设置、重新打开APP、重启设备等方式再次尝试。


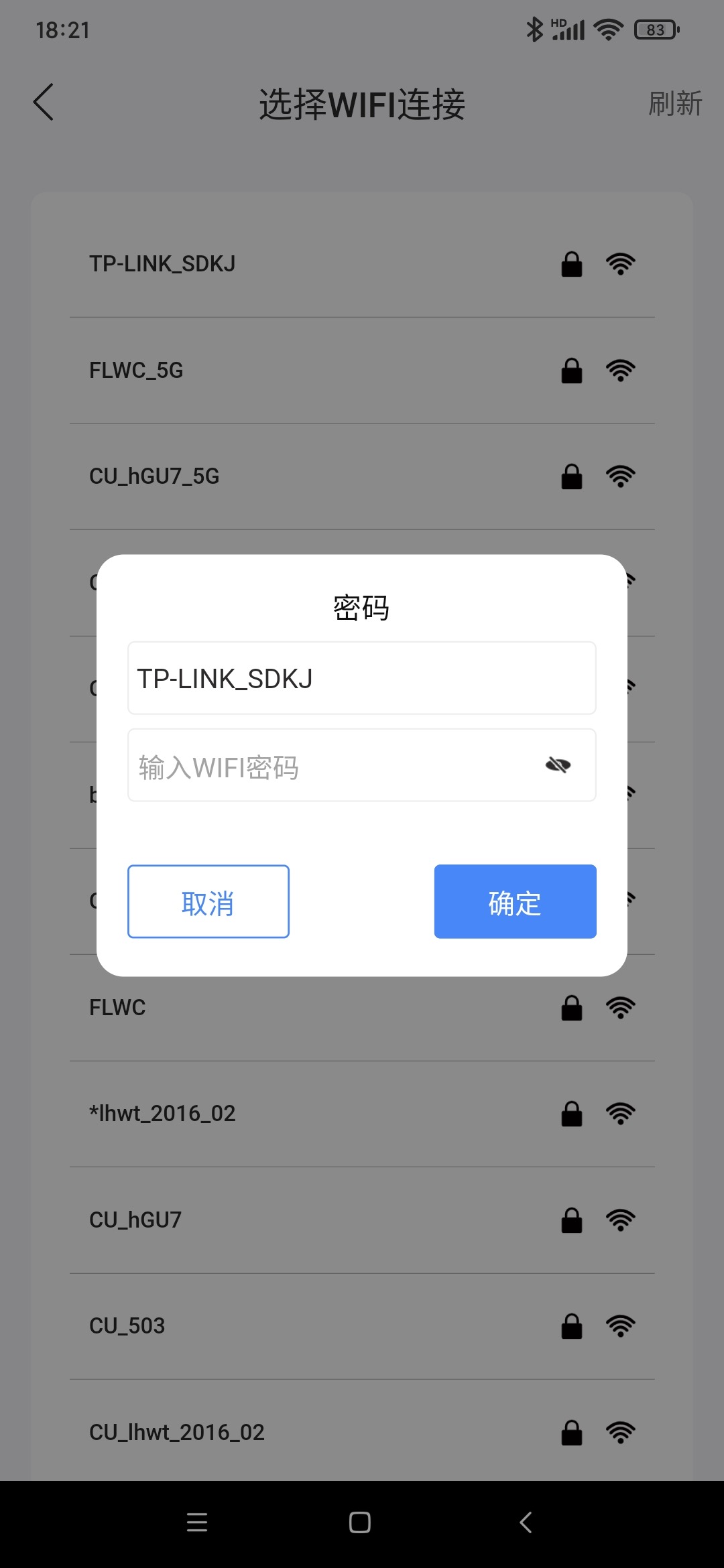
设备首次注册,必须保证设备和手机在同一个局域网内。
4.1 发现设备打开APP,完成相关授权后,选择“新设备注册”。


如果未能发现设备,可以选择“扫描设备二维码”,用手机扫一扫设备机身背面的二维码绑定设备。


按APP指引,完成管理员账号注册,支持手机号注册。


硬盘需要格式化才能正常使用,格式化会清除硬盘上原来存储的所有数据,请务必知晓。 APP默认DFS双备份模式。该模式下你可以自主选择哪些重要数据进行“双备份”以保障数据安全。 DFS相比RAID1模式的全量双备份,既满足重要数据的安全需求,又能让硬盘使用率最大化。

DFS模式特别提醒:
DFS模式下,系统会默认一些目录进行双备份,如果需要调整文件进行双备份,可在APP长按需要备份的文件夹,出现选项点击双备份即可。
设备只插入一个硬盘,默认使用DFS存储模式。
6.首次注册完成说明
首次注册设备,必须在手机APP上完成。
APP的核心功能是手机相册备份、文件备份、微信机器人、多端数据同步等。它需要获取手机的设备信息、相册、存储等权限。如果部分权限不授予使用,将导致APP某些功能无法正常使用。
1.APP登录首次注册成功后,用户使用APP可以通过“我已有账号”或者“内网登录”访问设备。
说明: 为了方便下次登陆,可勾选记住上次登陆账号。

首次注册成功后,用户使用APP可以通过“我已有账号”或者“内网登录”访问设备。
说明: 为了方便下次登陆,可勾选记住上次登陆账号。
2.1互联网登录浏览器输入https://portal.wocyber.com
 2.2内网登录
2.2内网登录
点击登录按钮下方的“内网登录”入口,或者浏览器输入http://wocyber.local 打开内网登录入口。 说明:内网登录必须保证电脑和设备在同一局域网内才能正常访问。

登陆https://www.wocyber.com 到应用下载中下载并安装,安装成功后使用账密登陆
 3.扫码登录
3.扫码登录
电脑网页支持扫码登录。
具体方法:登录APP——选择“我的”——扫一扫——用手机扫描电脑端登录页的二维码——手机确认。 扫码成功后,电脑网页自动跳转到登录状态,无需手动输入账号密码。
 1.什么是管理员账号?
1.什么是管理员账号?
设备首个注册账号为管理员账号。管理员可以创建普通用户账号,管理员相比普通用户有更高的硬件管理权限,并且可以管理普通账号的创建、禁用和注销。
2.什么是普通账号?普通账号是指由管理员创建的账号。普通账号可以独立于管理员账号,自主、私密的使用。普通账号没有设备的相关操作权限。
3. 管理员能看普通账号的内容吗?不能。管理员账号和普通账号之间数据隔离,未设置共享的数据,相互不可见。
4.管理员可以对普通账号做哪些限制?管理员可以对普通账号做的管理限制包括:禁用、解除禁用、注销。
5.同一个手机号可以在多台设备上注册账号吗?可以。同一个手机号在多个家庭智能存储设备上注册账号,第一台设备上注册的账号为手机号,第二台设备上的账号为手机号+a,第三台设备上的账号为手机号+b,依此类推,最多可以注册到手机号+z。如果前面注册的账号被清除,可以重新注册。
6.管理员注销账号注销管理员账号,需要对设备进行恢复出厂设置操作。
设备恢复出厂设置将会删除以下信息,请谨慎操作,切勿随意尝试。
① 删除存在设备上的管理员账号和密码;
② 硬件灯源/装饰灯/风扇/硬盘智能休眠相关设置恢复出厂设置;
③ 网络和wifi相关设置恢复出厂设置;
④ 系统版本和固件版本不回退。
恢复出厂设置采用硬件组合按键的方式触发,具体操作如下:
① 找到设备后面的reset键;

② 同时按住电源键和reset键4秒,然后放开按键;
③ 设备电源灯红灯闪烁,设备会自动重启,重启后电源灯和硬盘灯都红灯闪烁,此时恢复出厂设置完成。
恢复出厂设置后,如果设备需要重新启用,可以重新注册管理员,走设备注册流程。
7.普通用户注销账号普通账号不能自己操作账户注销,仅能通过管理员操作注销普通用户账户。
管理员可在我的——“管理此设备账号”入口,对普通用户账号进行注销操作。
8.一台设备最多能创建多少个账号?设备不限制创建账号的数量,管理员账号仅能有一个,但管理员可以创建多个普通账号。
为了设备性能稳定,不建议开设太多普通用户账号。
1.如何开启照片自动备份方法一:打开智小惠APP——我的——自动备份相册——开启按钮
方法二:打开智小惠APP——照片——相册已上传——点击“开启相册自动备份”
方法三:打开智小惠APP——点击照片tab右上角≡︙——自动备份相册——开启按钮


在WIFI网络和手机移动网络下均可开启自动备份手机相册功能,默认仅WIFI网络下备份手机相册。 系统默认手机相册备份到根目录下手机同名文件夹内。
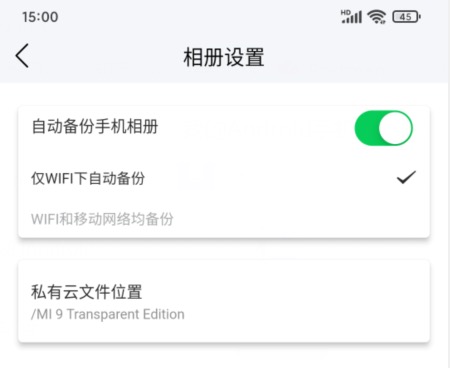
①开启自动备份手机相册后,每次打开手机APP都会检查是否有新照片未备份,如果有新增的未备份照片,将会生成新的自动备份任务,备份到设备中。
②您可以选择手机中的部分照片和视频进行上传,选中的照片和视频将自动备份到文件--对应手机机型文件夹下。
③删除APP之后,再重装APP需要重新手动开启自动备份相册开关,只要默认的备份文件夹名称不变,已备份过的照片不会重复备份。
3.备份上来的照片怎么浏览查看?用户在三类终端上均能浏览查看备份上来的手机照片和视频
①通过手机端智小惠APP浏览
在照片——相册已上传中可浏览从本机上传到设备中的照片;在文件——具体手机文件夹下也可浏览已上传照片。


②通过电脑网页端浏览
登录智小惠网页端后,在图片中可查看所有手机备份上来的照片、视频和截图。

③通过电视大屏浏览
后续迭代将支持在电视大屏中浏览相册,敬请期待。
4.如何让照片备份的速度快一点?满足以下条件,照片自动备份将保持快速持续上传( 条件满足的越多,上传的越快)。
①连接WIFI
②保持手机和家庭智能存储设备在同一网络下
③将智小惠APP设置为后台保护,以保证使用中备份相册不中断,避免应用被自动关闭
④手机接入电源
视频使用教程
1.微信机器人能做什么?微信机器人目前支持两个功能:一是解决重要微信文件的备份;二是提供桥接服务,将磁力链接、BT种子、http下载链接通过微信机器人传送到离线下载工具中实现自动下载,用户无需跳出微信操作就能轻松实现微信文件备份和资源下载。
2.微信机器人怎么开通?首次使用微信机器人指引:
① 登录智小惠APP——我的——微信机器人设置——点击“立即开通”


② 按流程指引,添加机器人为微信好友,添加成功后将收到欢迎语;
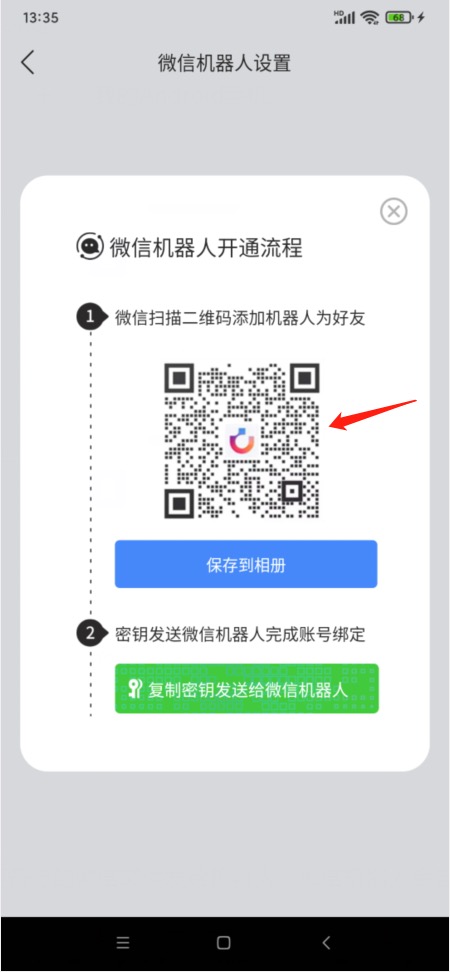


③ 从智小惠APP中粘贴绑定秘钥,转发给机器人即绑定成功;



④ 用类似聊天的方式,把要备份的微信文件发给机器人,微信机器人会自动将文件转存到家庭智能存储设备上。

⑤ 在浏览资源网站时,将磁力链接、BT种子随手发给机器人,微信机器人会自动将资源传送到离线下载工具中下载。
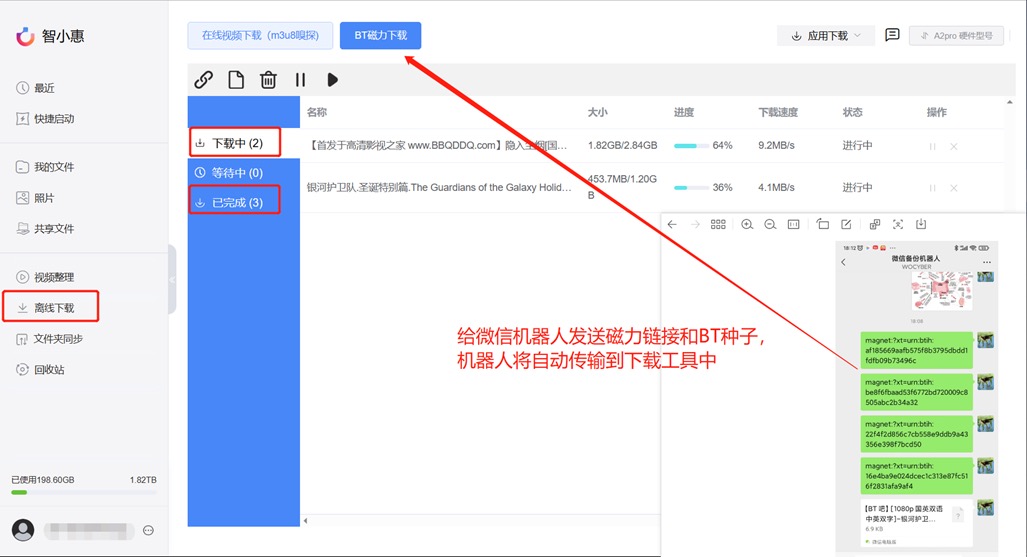 3.微信机器人支持什么文件类型备份??
3.微信机器人支持什么文件类型备份??
目前支持以下文件的转存备份:文本、图片、视频、语音、文件、表情、链接、地理位置、磁力链接、BT种子和http下载链接。其中,磁力链接、BT种子和http下载链接将通过微信机器人自动传递到离线下载工具中下载。
4.微信机器人解绑不想再使用微信机器人可以解绑。
方法一:登录智小惠APP——我的——微信机器人设置——点击“解绑”——输入密码校验——页面刷新后绑定关系变成“未绑定”。
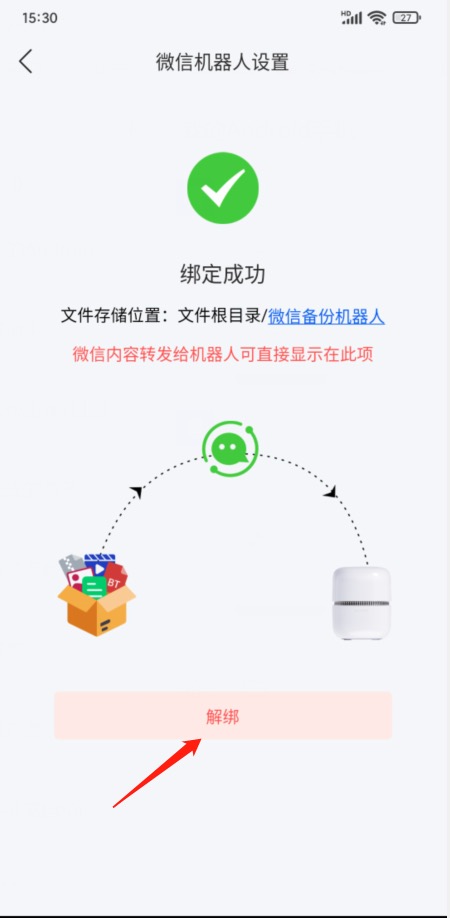
方法二:在微信中,给微信机器人发送“解绑”二字。
解绑后,原本已备份到微信备份机器人文件夹下的内容不会丢失,仍可正常浏览查看;已通过微信机器人传送到离线下载工具中的链接和资源仍有效。

该功能在浏览器web端、手机APP端和PC电脑客户端均支持操作。
1.通过电脑网页端下载需要手动添加BT种子、磁力链接和http下载链接至离线下载工具中。
 2.通过APP端下载
2.通过APP端下载
APP端也支持手动添加资源,但更推荐用户通过微信机器人自动传送资源下载。具体操作如下:

在线视频下载功能仅支持在web浏览器端和电脑客户端使用,需要安装浏览器插件。下载完成的资源可通过手机、web浏览器端和电脑客户端播放。
1.在浏览器中安装Wocyber插件m3u8嗅探功能,需要通过安装浏览器插件来实现。该功能主要解决在线视频资源的下载。
1.1 Edge浏览器嗅探插件可直接获取安装;


1.2 谷歌浏览器按照指引设置和安装插件;

按照安装指引,打开浏览器扩展程序页面
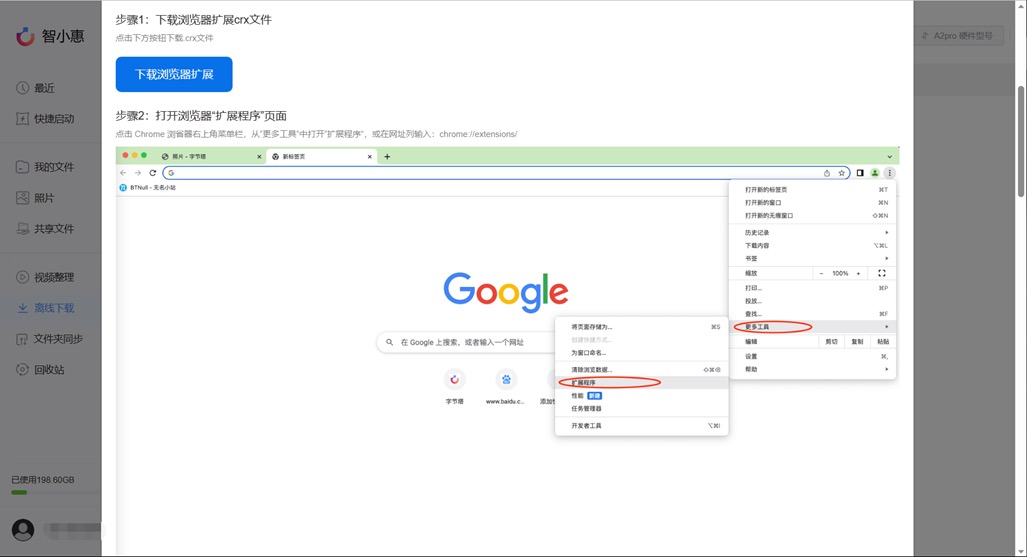
开启“开发者模式”;
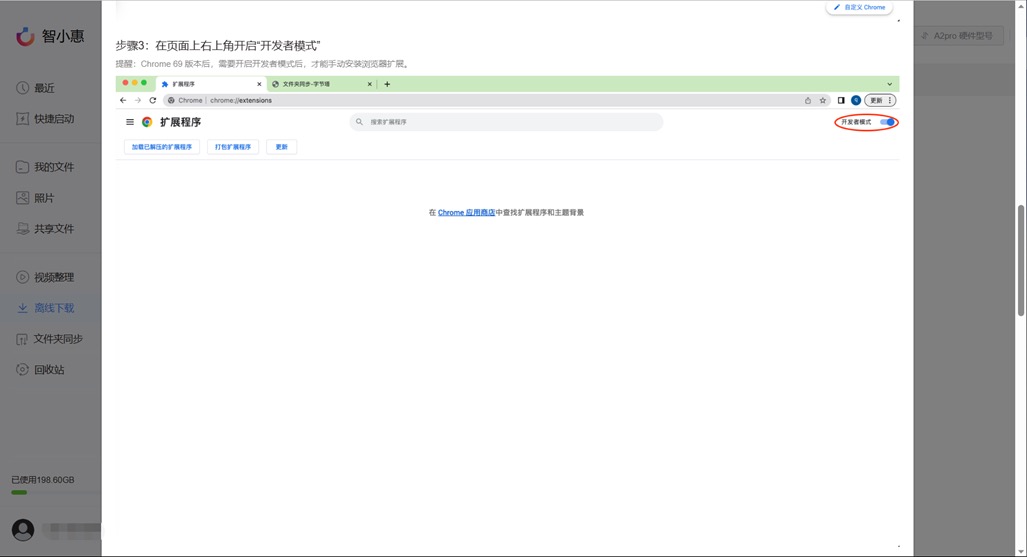
将已下载到电脑的.crx文件拖拽到浏览器界面中完成安装;

插件安装完成后,刷新浏览器界面;

2.1在电脑上打开一个在线视频网站,Wocyber插件将嗅探到m3u8资源并打上智小惠logo标记,点击下载和保存,将m3u8资源自动传输到智小惠设备的离线下载工具中;
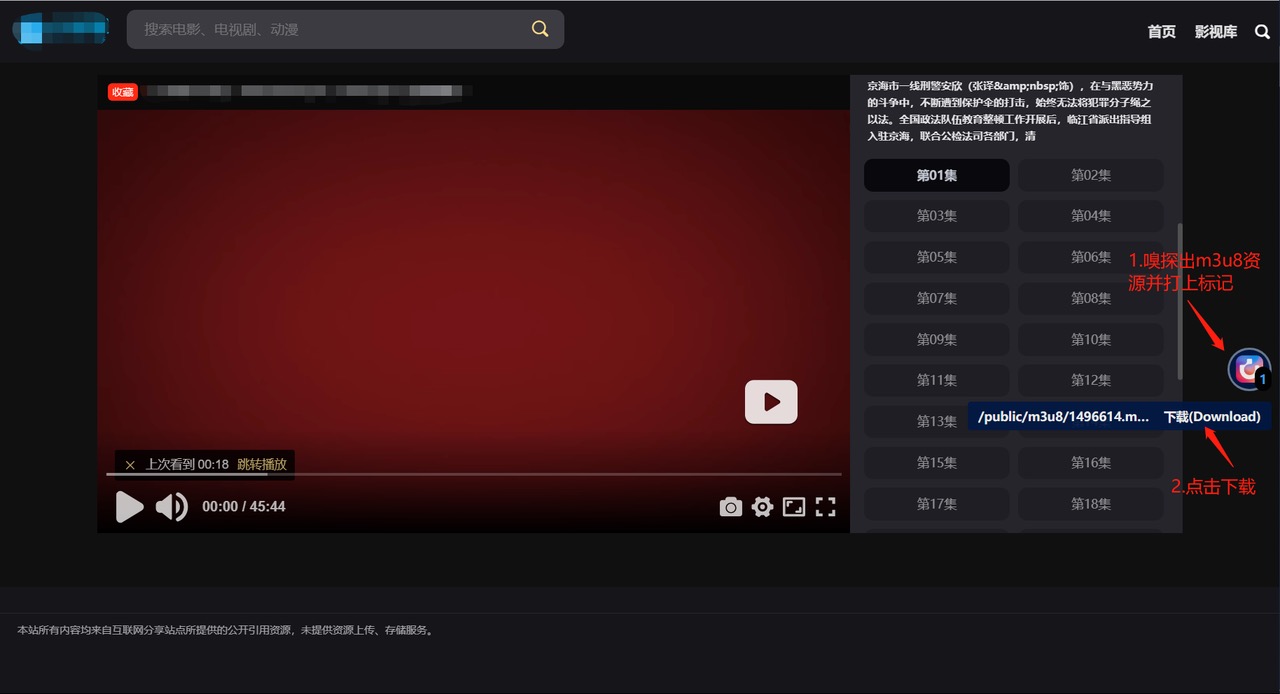

2.2在web端和app端查看和播放m3u8下载资源
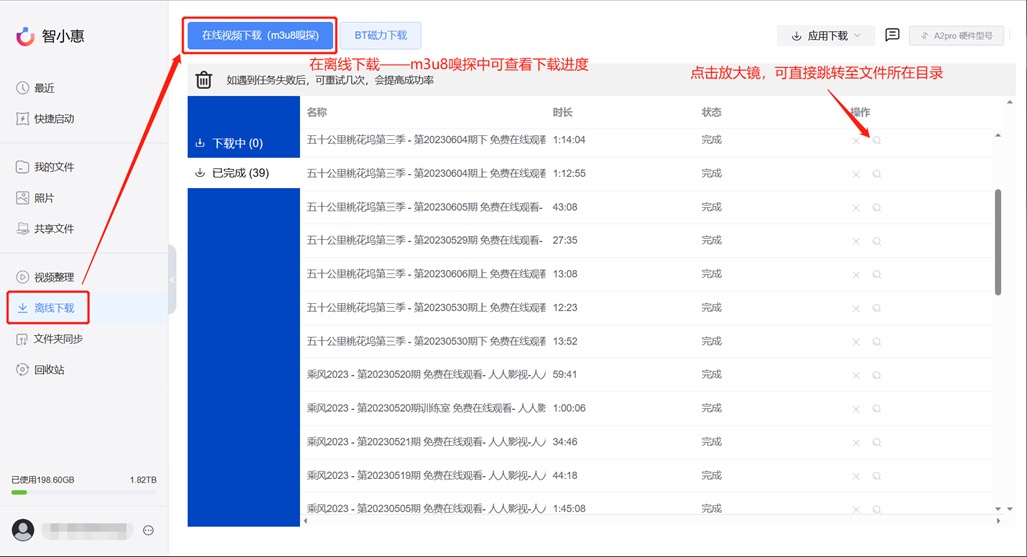
操作方式如下:
1.电视和NAS通过HDMI线连接

 2.在APP中播放视频
2.在APP中播放视频
在手机APP中选择要播放的视频并播放

APP视频播放页面,点击右上角【电视播放】,画面通过HDMI线输出到电视端

投屏播放后,即可用手机APP遥控器控制节目播放,比如:切换上一集/下一集、调整音量、拖动播放进度条、快进5S/快退5S;点遥控器左上角v,可将遥控器最小化成悬浮球样式,用户可继续用手机进行其他操作。

 5.软遥控最小化/最大化设置
5.软遥控最小化/最大化设置
点遥控器左上角v,可将遥控器最小化成悬浮球样式,用户可继续用手机进行其他操作。 需要继续用软遥控控制时,可在智小惠APP——文件,点一下悬浮球,即可将软遥控展开成最大化样式,继续控制HDMI播放。


点遥控器右上角【退出】,电视屏幕即可退出播放,手机端即可关闭软遥控。
 1.DFS安全双备份
1.DFS安全双备份
DFS双备份指用户自主选择把重要数据在两个盘上同步存储,但用户在使用时只感知到一份数据,一块硬盘坏了,数据不丢失。双备份既解决了单一备份安全度低的问题,又平衡了数据全量双备份时硬盘使用空间降低的问题,提高数据安全性和备份灵活性。
在DFS动态双备份数据存储模式下,系统将某些重要的文件目录默认设置为双备份(如照片自动备份生成的文件夹)。用户也可以自己指定文件夹双备份,在文件夹右侧┇弹出的菜单中,设为双备份/取消双备份,将文件夹设置/取消双备份。

RAID1模式下,默认全局双备份,用户无需手动设置。
DFS为动态双备份,除了系统默认的双备份目录,用户可以自主选择文件夹设为双备份。
该功能仅web端上线,APP端后续迭代支持
1.视频整理箱有什么用?让您整理影片、选择影片的过程更直观更便捷:
- 按文件夹内的影片数量,自动分类成单片、合集;
- 随机抽帧成视频封面,以瀑布流的方式展示,更直观的查找选片;
- 已添加的文件夹有更新,视频整理箱的展示也自动同步更新。
 2.如何将影视资源添加到视频整理箱中?
2.如何将影视资源添加到视频整理箱中?
视频整理箱功能目前仅web端上线,APP后续迭代更新。
智小惠网页端——视频整理下有三个入口可以将文件夹添加至视频整理箱中。
 1.如何设置共享文件?
1.如何设置共享文件?
管理员和普通用户都能设置共享文件,操作如下:


共享范围仅限于同一台设备上的所有用户可见,不在同一台设备上的用户不可见。文件夹设置共享后,同一台家庭存储设备的所有用户均可见,其他账号可以将共享内容复制和下载到自己账号下。
1.同步文件夹功能用在什么场景同步文件夹功能主要解决大文件在不同设备之间分享的效率问题。
同步文件夹功能适用于两个分享场景:
场景一,电脑和NAS之间同步文件夹,用户需要在电脑端下载安装【微力同步客户端】http://www.verysync.com;
场景二,NAS和NAS之间同步文件夹,两台设备之间不需要额外安装应用或插件。
 2.同步文件夹功能有什么优势
2.同步文件夹功能有什么优势
私密:同步文件夹功能采用点对点传输技术,没有公有云中心节点存储环节,完全在用户自己的机器上组成的私有云之间同步交换数据。
安全:所有数据通过AES加密传输,在确保数据安全性的同时极大提高大文件分享效率。
高效:在其中一台已创建同步文件夹的机器上修改或删除已同步的文件夹,与之建立网桥连接的设备上也将同步交换数据。
3.同步文件夹功能和文件夹共享功能有什么区别?两个功能的使用场景不一样:
不同NAS设备之间、NAS和电脑之间分享大文件,适用同步文件夹功能。
同一台NAS的不同用户之间分享,不适用同步文件夹功能,可以使用共享功能,选中一个文件夹后,在更多菜单中将其“设为共享”。
4.同步文件夹功能如何使用不同设备之间点对点互传文件,可以将互传的两方分为发起方和接收方。
4.1发起方发起同步任务发起方可以通过智小惠app、智小惠web端、微力同步电脑客户端(需要到http://www.verysync.com下载)发起同步文件夹任务。操作如图:
1.通过智小惠app中发起同步任务

2.通过智小惠web端 / PC电脑客户端发起同步任务
点击“+新建同步”,选择“标准文件夹”发起同步任务

选择要同步的文件夹,并“确定”

复制密钥,通过社交软件分享给朋友
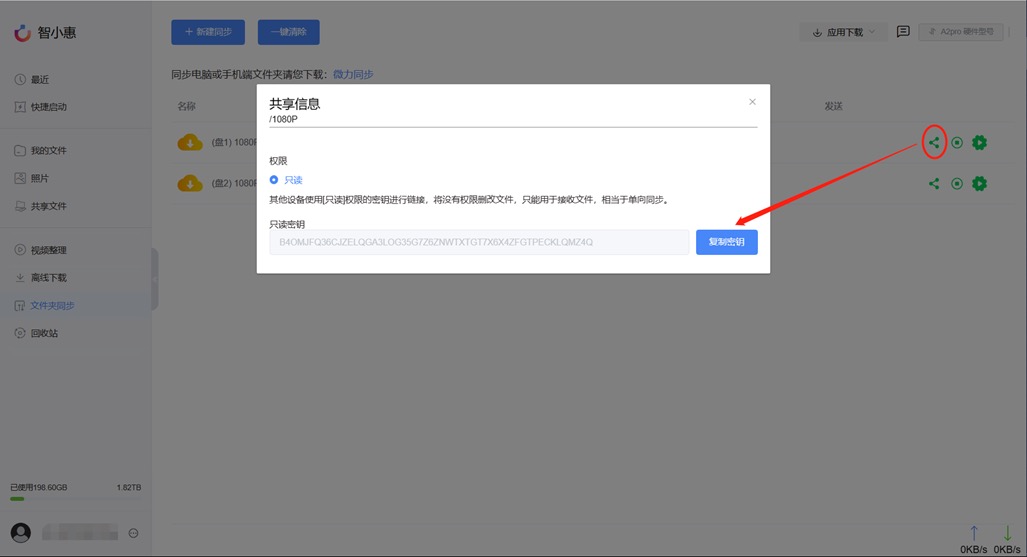
3.通过微力同步电脑客户端发起同步任务
电脑上安装微力同步电脑客户端,也可以发起文件夹同步
 4.2接收方接收同步任务
4.2接收方接收同步任务
接收方可以通过智小惠app、智小惠web端、微力同步电脑客户端(需要到http://www.verysync.com下载)接收同步文件夹任务。操作如图
1.通过智小惠app中接收同步任务

2.通过智小惠web端 / PC电脑客户端接收同步任务
点击“+新建同步”,选择“连接密钥或链接”接收同步任务

将接收到的密钥粘贴到指定位置,并确定

选择存放目录,并确定

开始同步文件夹

3.通过微力同步电脑客户端接收同步任务


当需要变更设备存储容量时,可以通过加盘或减盘来实现。
说明:加盘、减盘不支持热插拔,为保护硬盘寿命和存储数据安全,建议用户先关机再进行加盘或减盘操作。
1.加盘家庭智能存储设备关机——取下空硬盘盒装入硬盘——将硬盘盒插回设备中并确认安装到位——设备重新开机——重新登录智小惠APP——按照APP页面流程指引,确认加盘——观察硬盘指示灯,新加盘的指示灯从红灯变为绿灯即为加盘成功,用户可继续正常使用
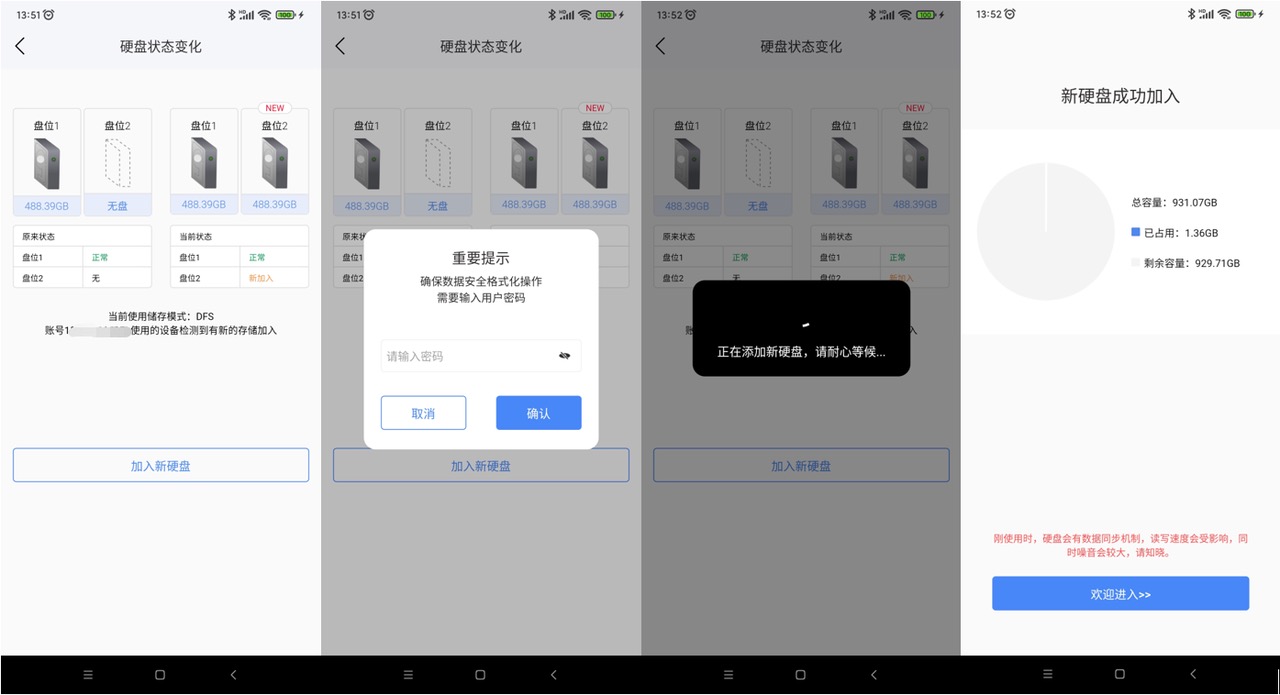
家庭智能存储设备关机——取出硬盘——设备重新开机——重新登录智小惠APP——按照APP页面流程指引,确认减盘——观察硬盘指示灯,减少的盘位的指示灯从红灯变为灭灯即为减盘成功,用户可继续正常使用
APP端重新登陆后,确认减盘步骤如下:

说明:1.减盘后,家庭智能存储设备至少要保留1块硬盘才能继续正常开机使用;2.减盘可能会导致可见数据减少(未做双备份的数据/未完成双备份的数据),请谨慎操作减盘!
更换同品牌的新设备后,需要将原设备中的账号和硬盘数据迁移至新设备上继续使用。
① 必须将原设备中所有的硬盘(SSD除外)均插入到新设备中,如硬盘数量不一致,会导致无法完成数据恢复;
② 为保护硬盘使用寿命和数据安全,请不要热插拔硬盘,务必在设备关机后再操作硬盘插拔;
③ 在完成数据恢复之前,原设备和原硬盘不要进行恢复出厂设置或者格式化操作;
④ 操作数据恢复时,请保持设备和手机连接在同一网络;
⑤ 数据恢复过程中,请勿断电和拔盘。
① 旧设备关机后拔出硬盘,把旧盘插到新设备上,开机并联网(插上网线或使用蓝牙配WIFI功能连上网络);
② 点击”数据恢复“,发现设备状态显示为”数据恢复“,按照流程指引完成数据恢复。

